
Ajout d’enregistrements
Apportez les ajouts aux enregistrements déjà créés et ajoutez les autres enregistrements à votre table.
| Numéro de poste | Prénom | Nom | poste | bureau | salaire | commission | embauche | statut | permanence | commentaires |
| 1 | Roger | Lepage | Gérant | Montréal | 50000 | 92-01-01 | 2 | oui | ||
| 2 | Denis | Lambert | vendeur | Montréal | 43000 | 92-01-01 | 1 | oui | ||
| 3 | Suzanne | Rémi | vendeur | Montréal | 65000 | 93-01-01 | 1 | oui | ||
| 4 | Éric | Gendron | vendeur | Montréal | 23000 | 93-06-06 | 5 | non | ||
| 5 | Roger | Dubuc | Gérant | Québec | 43000 | 93-01-01 | 1 | oui | ||
| 6 | Élise | Lavigueur | vendeur | Québec | 47000 | 93-06-01 | 2 | oui | ||
| 7 | Paul | Gendron | vendeur | Québec | 22000 | 93-01-06 | 1 | non |
Le tri
Au moment d'afficher le contenu de la table en mode Feuille de données, l'option du tri affiche les enregistrements en ordre croissant ou décroissant selon un champ.
Dans le mode Feuille de données, vous retrouverez dans la barre d'outils les boutons suivants:  . Ceux-ci
. Ceux-ci
Tous les enregistrements seront affichés selon l'ordre que vous avez demandé sur le champ où se trouve le pointeur à ce moment.
Le filtre
L'option du filtre permet d'afficher seulement une partie des enregistrements : celle qui répond aux critères que vous avez déterminée auparavant. Ceci est très avantageux lorsque l'utilisateur veut retrouver rapidement quelques enregistrements parmi une grande masse de données.
À partir du mode Feuille de données, vous retrouverez les boutons pour créer, activer et désactiver le filtre sur une table ou une requête:  .
.
Création d'un filtre
Déterminer les critères de sélection. Vous pouvez choisir d'afficher seulement une partie des enregistrements; ceux qui répondent à certains critères.
La liste des champs de la table va apparaître l'un à côté de l'autre.
Il ne reste qu'à mettre les critères pour afficher seulement les enregistrements qui répondent à ces conditions. Pour l'exercice, il consiste à afficher seulement les vendeurs de la région de Québec. Donc, il faudra deux critères: l'un pour le champ Poste et l'autre pour le champBureau.
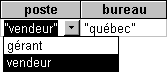
La liste des choix rend facile de trouver l'information. Elle affiche seulement ce qui est contenu dans le champ. Mais, il est aussi possible de créer ses propres critères. Par exemple, il est possible de savoir qui gagne un salaire supérieur à 45 000 $ en mettant l'opération >45000 en dessous du champ Salaire.
Il est aussi possible de combiner des critères. Dans cet exercice, deux critères sont combinés. Poste est égale à vendeur ET Bureau est égale à Québec.
Activer un filtre
OU
Access va ensuite vous montrer les enregistrements qui répondent aux critères que vous avez choisi.
Désactiver un filtre
OU
Imprimer la structure d'une table
La fenêtre suivante va apparaître.
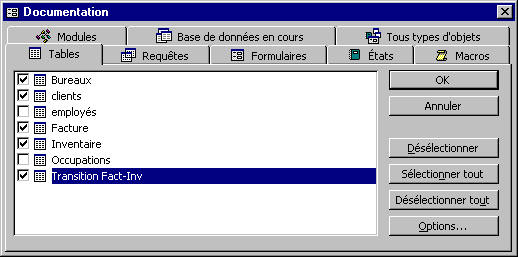
La fenêtre suivante va apparaître.
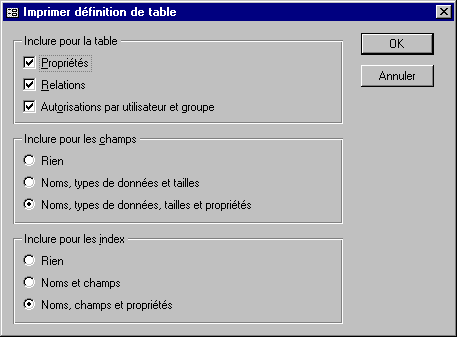
Access va générer l'état que vous avez demandé. Vous pouvez le voir à l'écran ou l'imprimer:
OU
OU
Exporter une table
Access vous donne la possibilité d'exporter les données des tables. Celles-ci peuvent être exportées vers d'autres bases de données ou dans le format d'autres applications tel qu'Excel ou Word. Vous pouvez de cette façon prendre avantage des possibilités de celles-ci pour des calculs, des analyses ou du publipostage par exemple. Il est à noter cependant qu'il est préférable d'exporter à partir des requêtes si vous avez seulement besoin d'une partie des enregistrements et non le tout.

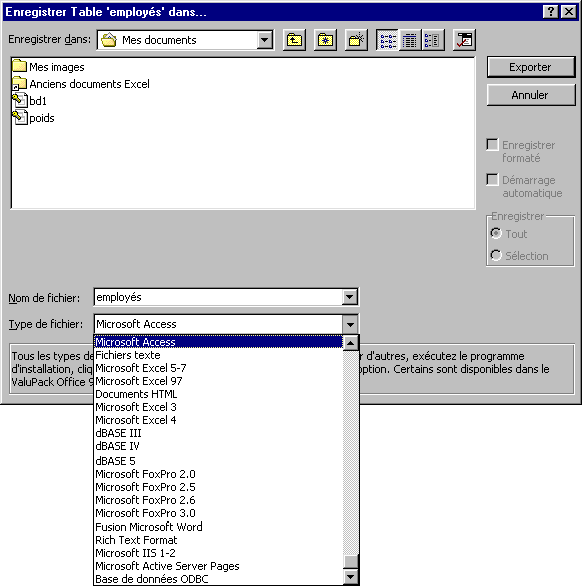
Access va créer un nouveau document avec les données de tables dans le format que vous avez choisi.
Importer une table
L'option d'importer vous permet d'aller cherches des données provenant d'autres bases de données ou d'autres applications et de les ajouter à votre base de données. Le prochain exercice consiste à importer des données à partir d'un fichier Excel. Si vous ne l'avez pas déjà fait, sauvegardez le fichier demodb.xls à partir de la page des fichiers de démonstrations sur une disquette.
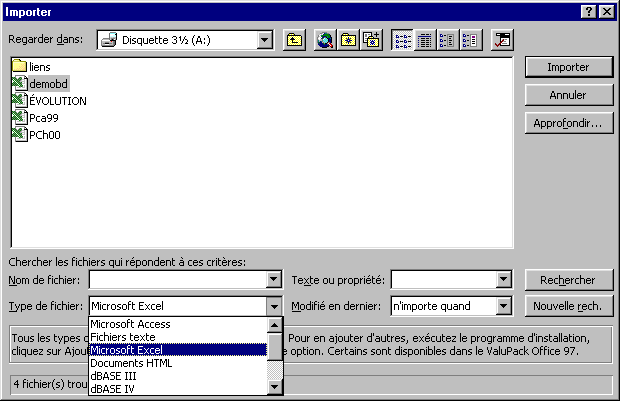
La prochaine partie présume que vous avez enregistré le fichier demodb.xls sur une disquette.
OU
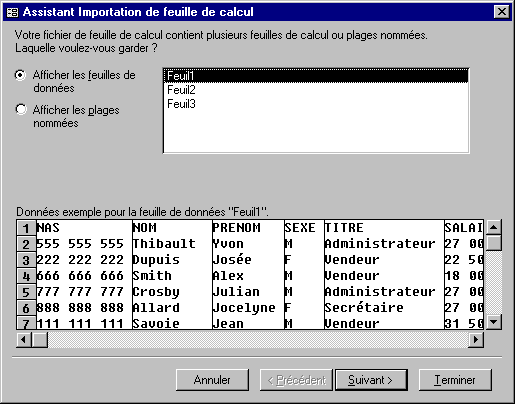
Access a besoin de savoir parmi les feuilles de travail d'Excel sur laquelle se retrouvent les données à importer. Pour l'exercice, ces données sur la feuille de travail nommé Feuil1. Il y a aucune autre information sur cette feuille autre que les données à importer. Sinon, il aurait fallu donner un nom au bloc de cellules contenant les données à importer. L'assistant d'importation appelle cela l'option "Afficher les plages nommées".
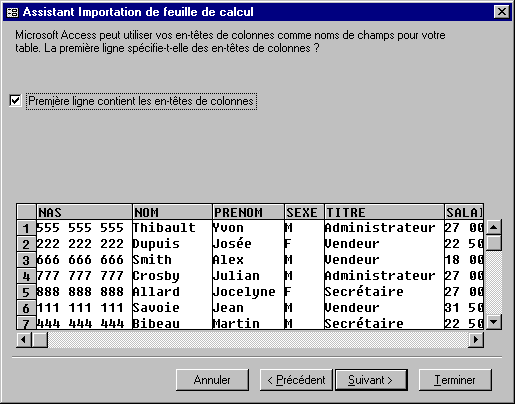
Access vous demande si les données de la première ligne de la feuille de travail sont les noms des champs de la table à importer. Dans ce cas, il est vrai que les données de la première ligne sont les noms des champs.
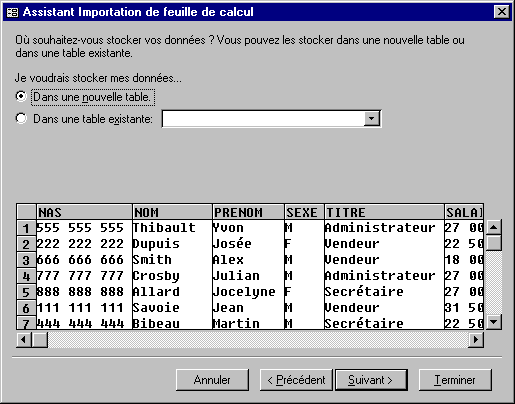
Access vous demande si vous voulez créer une nouvelle table pour entreposer ces données et les ajouter à une table qui existe déjà. Pour l'exercice, les données seront conservées dans une nouvelle table.
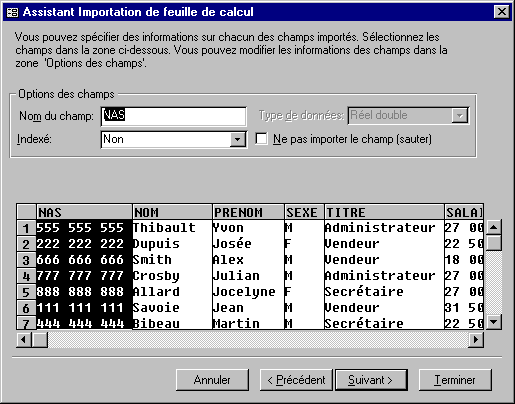
Access vous demande maintenant plus d'informations sur chacun des champs, ou colonnes, des données à importer. Pour changer les propriétés de chacun des champs, il suffit de cliquer sur la boîte grise contenant le nom du champ. Vous pourrez ensuite changer quelques propriétés tel que le nom, l'indexation et si vous voulez importer le champ ou non.
Si la première ligne des données à importer n'était pas celle avec le nom des champs, vous pouvez le changer maintenant en entrant le nom de votre choix dans la case Nom du champ. Même si vous avez répondu oui à la question deux fenêtres auparavant, vous pouvez encore changer le nom pour mieux répondre à vos besoins.
Access vous demande aussi si vous voulez indexer le champ. Les choix sont non, oui avec doublon et oui sans doublon. Ceci aide à trier les enregistrement et aussi nécessaire lors des relations entre les tables. Elle accélère l'accès aux données aux tables reliées. Placez un tri seulement sur les champs nécessaires pour vos besoins. Vous ralentissez la présentation des données lorsque vous placez le tri sur plusieurs champs de la table.
Une dernière option vous donne le choix d'importer seulement les champs dont vous avez besoin. Il vous est encore possible d'exclure un champ de l'importation. Il suffit de choisir le nom du champ et de cocher la case Ne pas importer le champ (sauter).
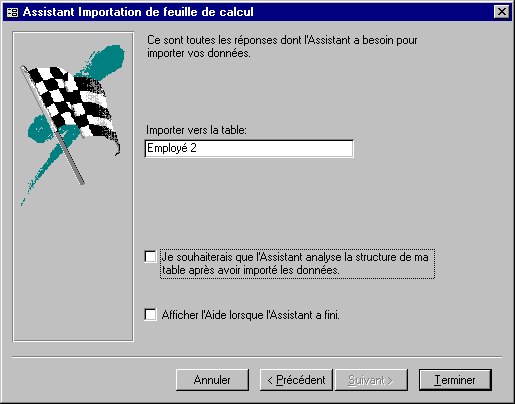
Access vous demande ensuite quel nom vous allez donner à la table que vous importez. Ceci implique que vous n'importez pas les données dans une table qui existe déjà.
Vous avez aussi la possibilité d'activer l'assistant d'analyse de structure. Celui-ci analyse les données et regarde pour des dédoublements d'informations. Il vous demande ensuite s'il peut découper les données en plusieurs tables pour avoir une structure des tables la plus optimale possible. Pour les besoins de l'exercice, n'activez pas cette option. Vous pouvez aussi avoir de l'aide supplémentaire une fois que l'assistant à terminé son travail.
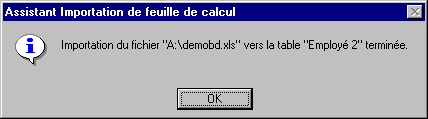
Access va ensuite vous confirmer l'importation des données selon les choix que vous avez demandés.
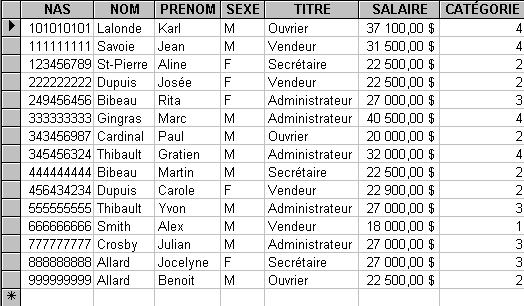
Voici le résultat de l'importation si vous ouvrez la table Employé 2.
Lier une table
Lier une table à la base de données vous donne l'avantage d'accéder à des données qui sont à l'extérieur de celle-ci sans pour autant la "grossir" . Vous pouvez aussi ajouter ou retirer des données de la table extérieure. Le désavantage est que vous ne pouvez pas changer la structure de cette table. Le prochain exercice consiste à lier la même table que vous avez importée dans l'exercice précédent. Plusieurs des étapes à suivre pour lier une base de données externe ressemblent à ceux de l'importation.
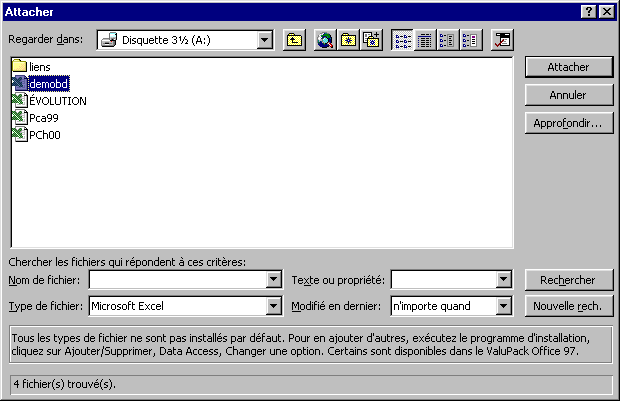
La prochaine partie présume que vous avez enregistré le fichier demodb.xls sur une disquette.
OU
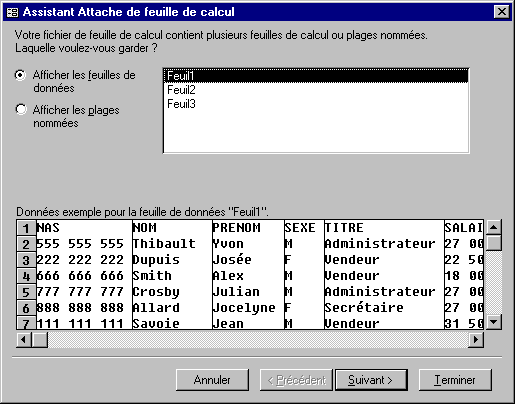
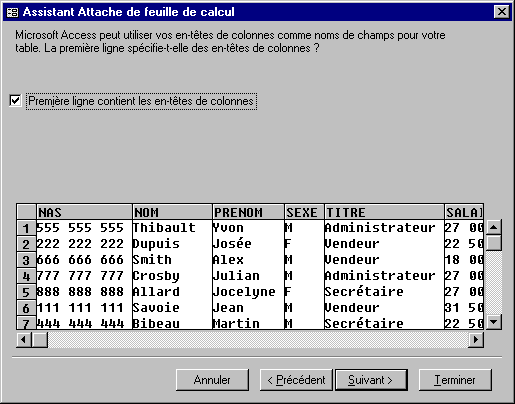
Access vous demande si les données de la première ligne de la feuille de travail sont les noms des champs de la table à importer. Dans ce cas, il est vrai que les données de la première ligne sont les noms des champs.
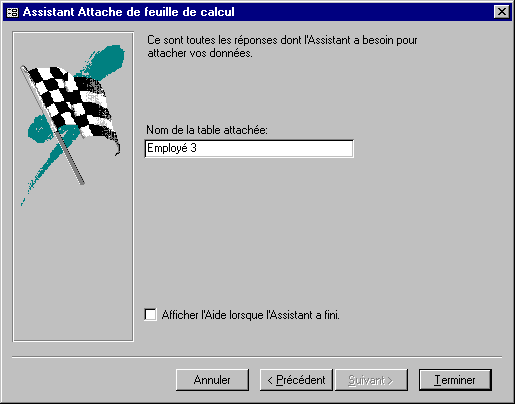
Pour terminer, Access vous demande quel est le nom que vous voulez donner à la table attachée.
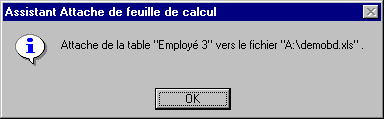
Access vous confirme que les données de la feuille de travail Feuil1 du fichier demodb.xls sont maintenant accessibles à partir de votre base de données.

Pour différentier les tables de la base de données de ceux qui sont attachés, Access place une flèche devant la table attachée. Puisque les données proviennent du chiffrier d'Excel, l'icone de l'application apparaît aussi.
